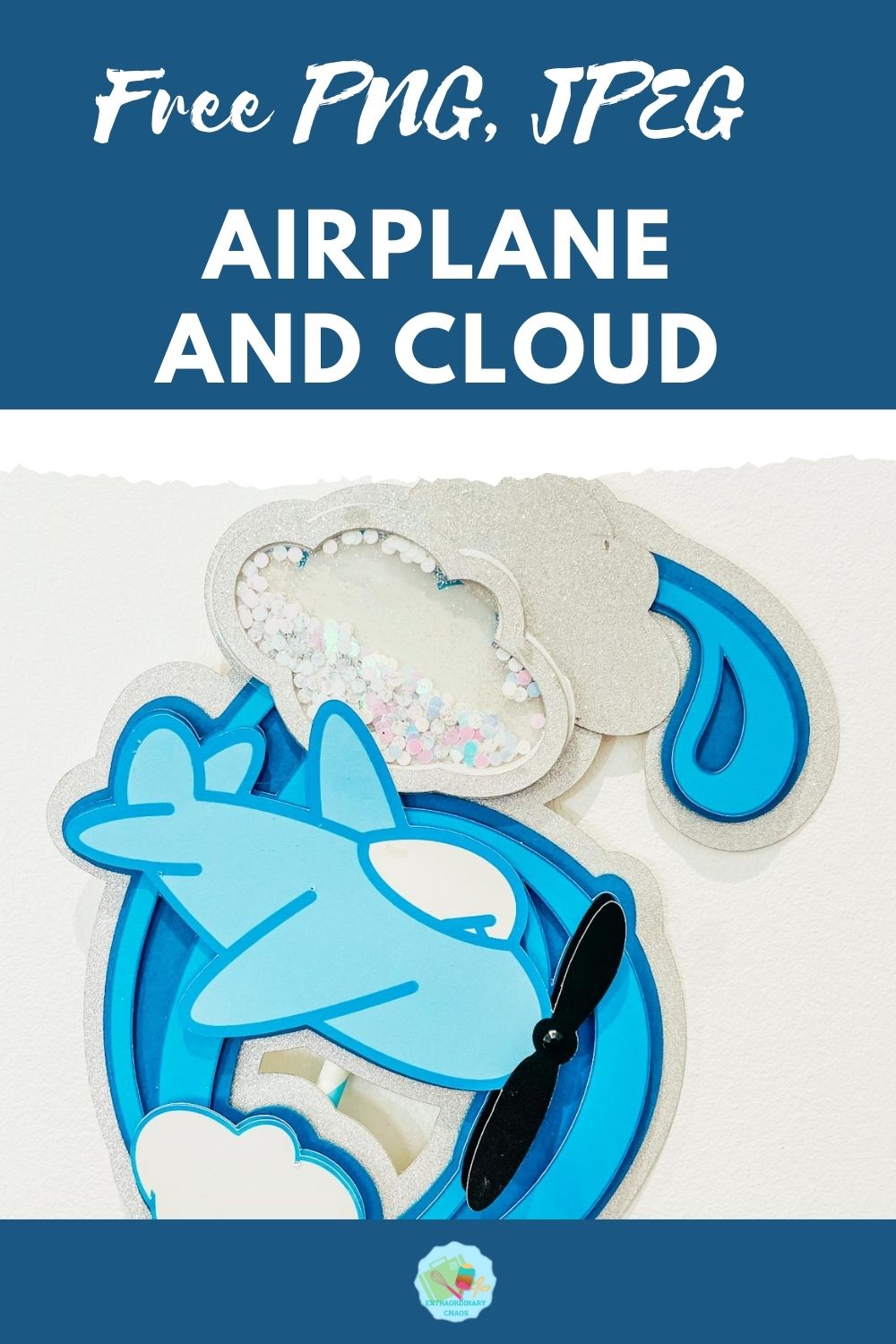I was going to create a whole Aeroplane PNG Printable Alphabet, but decided as its so easy to do, I would simply show you how to do it. This gives you more flexibility with fonts and design. But the aeroplane png and clouds can also of course be used alone for card making and sublimation projects.
If you want to see me create my projects, follow me on Tik Tok and Instagram.
The files come in PNG and JPEG format to allow you to use the PNG as print and cut with a Cricut or Silhouette. Although you can also print the JPEG images and cut out by hand.

This post may contain affiliate links. Which means I may receive a small commission if you click a link and purchase something that I have recommended at no extra cost to yourself. As an amazon, Cricut and Glowforge associate, I earn from qualifying purchases.
Free Printable Cute Aeroplane PNG
My aeroplane and cloud PNG Files can be used alone however if you do want to use them to create personalised letters and numbers for cake toppers and cards then follow these simple instructions.
Upload your plane and cloud PNG Files to Cricut, here’s how to upload to design space. Start by choosing your letters or number font. I like to use academy engraved which is a system font. You can find it by clicking on fonts in design space then clicking system font. If you have it installed on your pc it will be there. But it’s all down to personal choice.
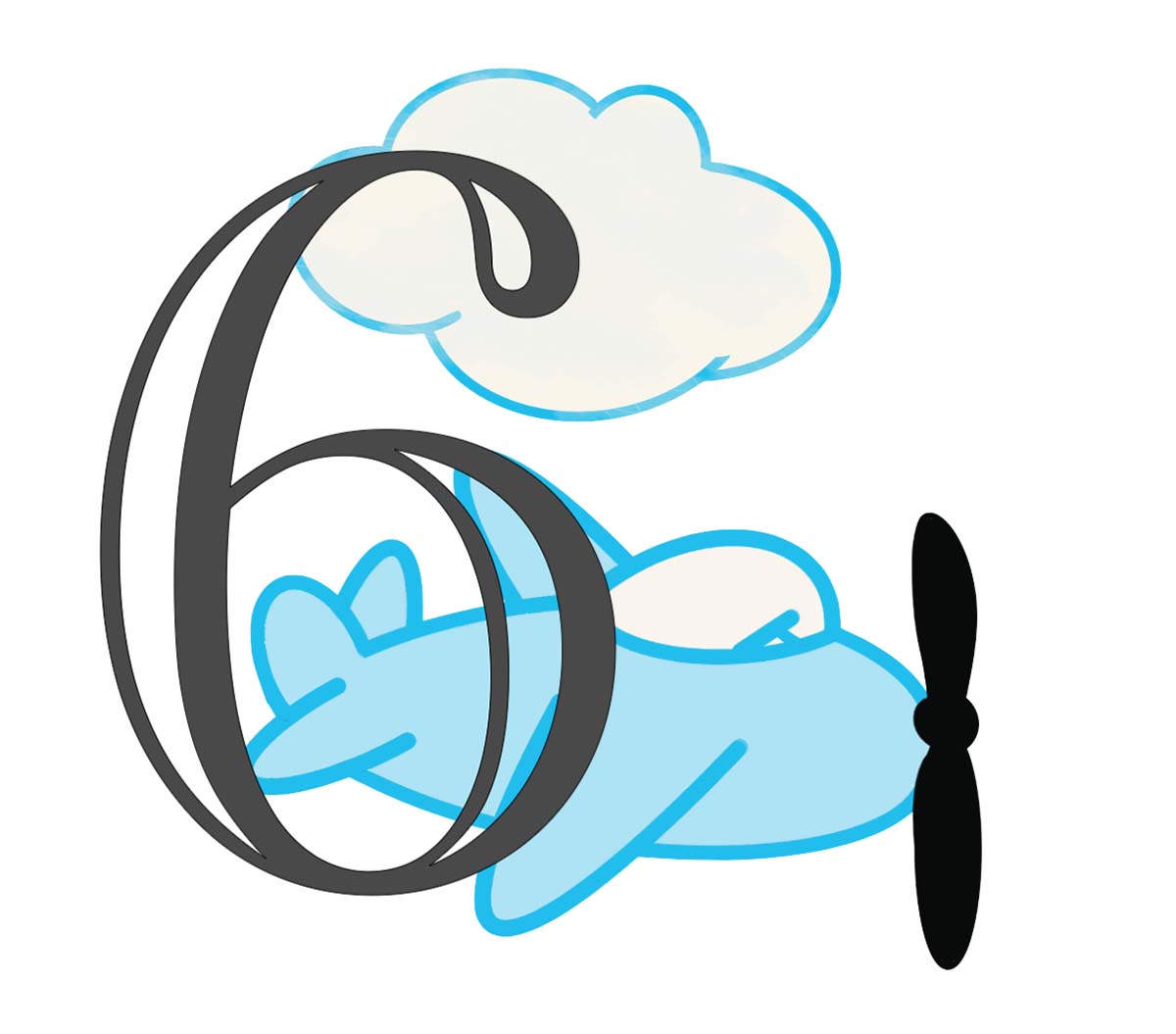
Now drag the letter or number to size and click on operation and change to print and cut. Once you have done this click on the colour box next to operation to change the colour of your letter or number.
Now you do have a few options, however, if you click on advanced you will access a colour pad, this enables you to drag around until you match your colour perfectly to the aeroplane. But note this Hex Code for future reference. #42c1e6, this matches your aeroplane png perfectly.
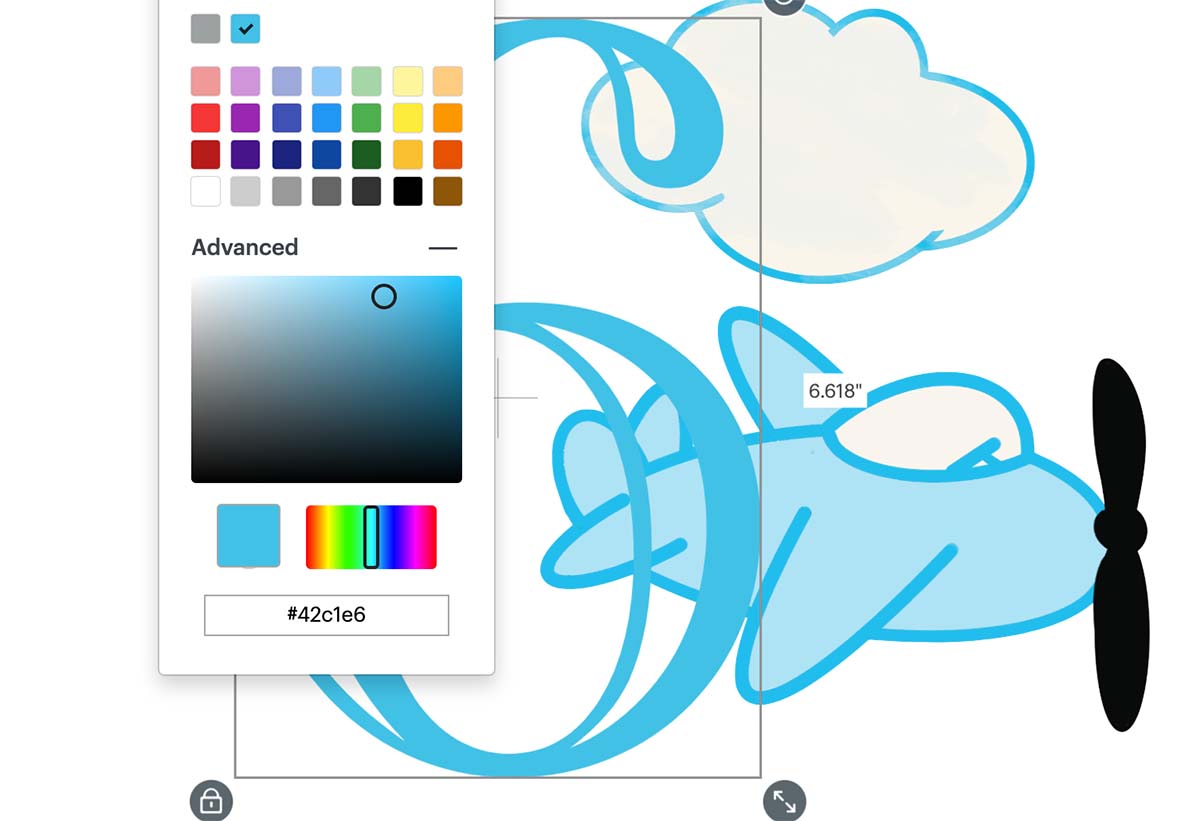
Next position the elements where you want them to be, right click and select all before clicking flatten. This will make the image one flat print and cut image. You now want to add an offset, click offset and type in 0.025 in the box, this will give you a slight offset. Check it has saved as a print and cut before choosing your colour, I went for a navy blue.
The last step is to right click and flatter together. If it’s not possible, click attach first and then flatten.

When I sent by printable plane png letter too print I also sized another plane and extra cloud over the top. Don’t flatter these, you want to cut them separately so you can layer your files.
Click make, when you get to the print window click system dialogue, if the wheel spins and nothing happens reduce your design space window and all other windows and you will find the print page behind. no idea why but this always happens on my Mac.
Now you can print and cut your aeroplane letters of numbers, if you want to make a shaker cake topper follow this tutorial.

A Few Tips Using My Free Aeroplane PNG, JPEG Files
I have also included a JPEG incase you want to print off your Aeroplane PNG Files by hand, to do this open in word to size your file before printing. You can print the doors on magnetic paper, card and laminate them on on removable printable vinyl or sticker paper.
Tools And Products I Used
- Cricut Maker 3
- White Card Stock
- Sticky Pads
- Cosmic Shimmer Glue
- Crafter Companion Silver Glitter Card
- Card Stock
- Heat Resistant Acetate
- Cricut Tools
- Blue or Green Cutting Mat
- Glitter

A Few Useful Tips And Hints For Using Cricut Print And Cut
- Calibrate your printer before using with you Cricut, this will save so much time and effort.
- Load your paper the correct way into the printer. Obvious, I know, but I have made that mistake many times.
- Also avoid smudging the black guide lines when they come out of the printer.
- Load your Aeroplane image the correct way into your Cricut as it appears in design space.

If You Want To Use My Cloud And Aeroplane PNG, JPEG Files?
Simply click here or on the image below to get my free Aeroplane PNG/JPEG cut file downloads and I will pop them across to you.
However, make sure your pop-up blocker is turned off. Here’s how you upload the files to Cricut Design Space
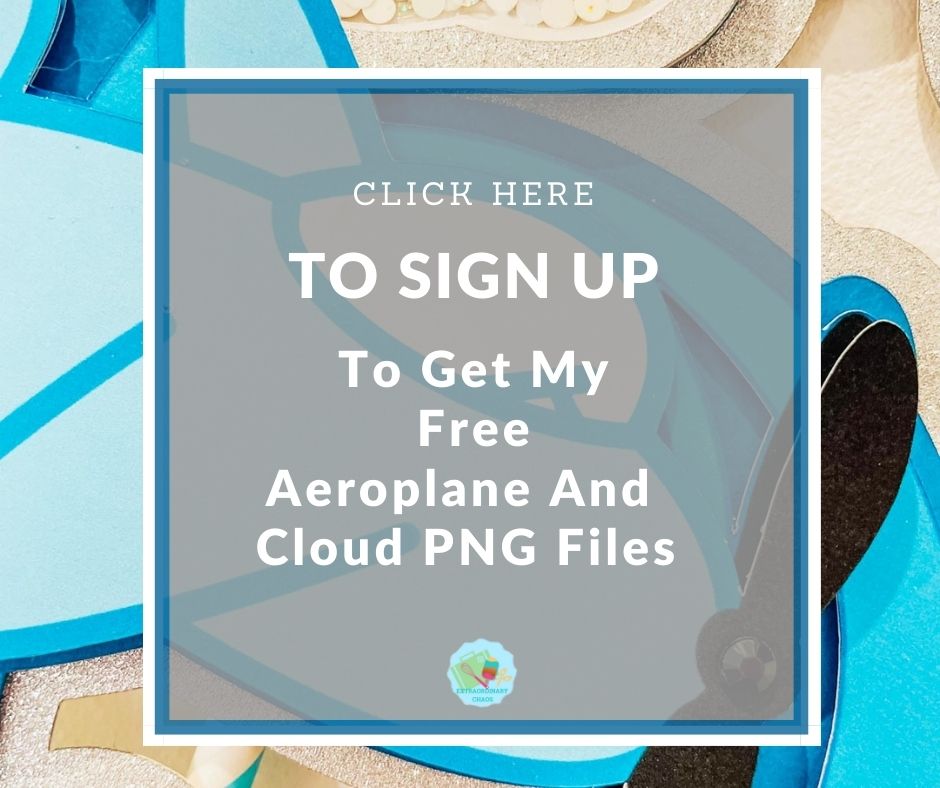
If You’re Having Problems?
Check out my trouble shooting page, hopefully it will answer any questions you may have.
Tips And Advice For Using Cricut
- Cricut Design Space Guide
- How to upload to Cricut Design Space
- If You Want To Personalise Or Add Words To Your Project
- Where Else To Get Free SVG Files
Also please do pop over to Instagram or Tik Tok and if you make a project please do tag me! I love seeing everyone else’s makes and chatting crafting. I could do that all day!